Lalaok Atu Instalasaun Window 7 iha Pc/Leptop
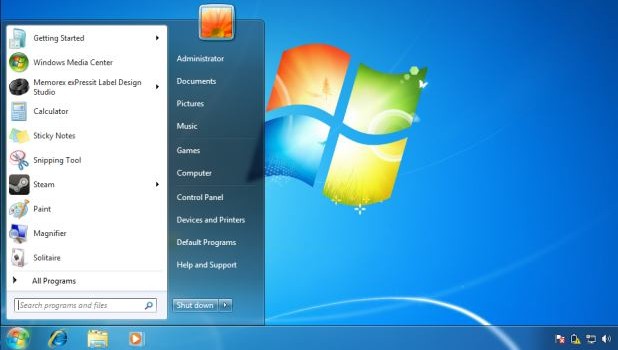






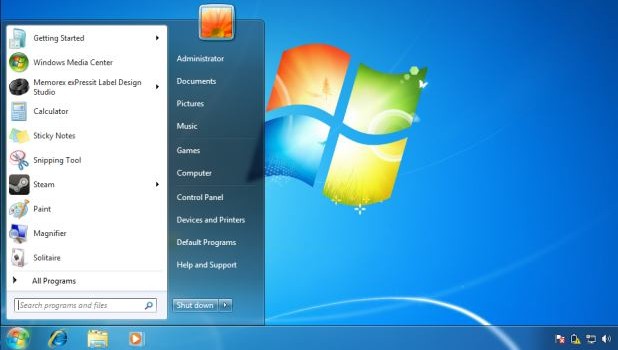
1. Hamoris PC (Komputer ou Laptop), Kontinua Tama Ba Menu BIOS.

Tips atu nune'e: atu tama ba MENU BIOS, Wainhira hira ita Hamoris Laptop ka Komputer hanesan imagen iha leten, Buti tombol konsepsaun, hanesan F2 lalais ba dala ida tan no dala ida tan, Karik laptop seluk merek tekan Esc, F1, F10 ka Del Iha Komputer.
Nota: Kona-ba laptop balun lori impaktu ba limitasuan ne'e bele mós bainhira urjente ba "fn" button hamutuk ho F1 / F2 sst., nune'e button ba serbisu
2. Tama ba Menu BIOS. Iha MENU BIOS halo los ba booting primeiro.

Nota: Imagen iha leten sai hanesan ezemplu tama ba menu “BIOS” ou “Setup Utility”, espozisaun ne'e lahanesan depende ba preokupasaun hirak ne'e.
3. Ba iha pengaturan Booting primeiro. Buka Menu Tab Boot atur ba Menu Primeiro.
3. Ba iha pengaturan Booting primeiro. Buka Menu Tab Boot atur ba Menu Primeiro.

Tips: Tau Boot Primeiro ba CD-DVD ou Flashdisk haktuir ida nebe mak ita uja, .Troka “Boot” primeiro ba Menu “BIOS” ba CD/DVD ou Flashdisk, Sekarik Flashdisk troka boot primeiro ba Flashdisk, ida ne presija “Booting” Primeiravez le CD/DVD Windows 7 Ou Flashdisk.
Catatan: Refere ba booting primeiroa nebe mai husi flashdisk, Tu'u uluk Flashdisk ne'ebe ita mak prepara wainhira ita hamoris Pc/Leptop
4. Save Pengaturan BIOS. Klik Exit kontinua Exit Saving Changes no Yes.

Tips: Itania pc/leptop sei “Restart” karik DVD. Labele haluha hatama ukul DVD Windows 7 “Installer” ba Drive DVD, wainhira “restart”.
5. Hahu ho Booting primeiro. PC kontinua ba booting dari DVD Windows 7 Installer.

Tips: Klik ba keyboard ne'ebe deit, hanesan klik “Enter” Nia taim 5 detik, wainhira 5 detik ga di klik, ninia prosesu sei lalao, harus “restart” lagi.
6. Labele halo buat ida Hein Prosesu ida ne'e .lao

7. Hili linguagen. Karik hili lingua English, antaun Klik iha Next.

- Prosesu instalasaun lao. Klik Install Now kontinua insdtalasauni.

- Kontinua ba itania hakarak. Klik I accept the license terms, kontinua Klik Next.
 Tips: Klik ativu ba ita nia hakarak atu halao instalasi.
Tips: Klik ativu ba ita nia hakarak atu halao instalasi. - Hili opsi Kontinua. Hili opsikontinua ou advanced atu nune'e instalasi file sistem windows 7.
 Tips: Pada Langkah ini, sangat penting, Klik “Custom advanced”. Langkah ini artinya akan menginstal Windows 7 dari awal, sehingga nanti akan seperti baru, dan menghapus semua sistem yang lama.
Tips: Pada Langkah ini, sangat penting, Klik “Custom advanced”. Langkah ini artinya akan menginstal Windows 7 dari awal, sehingga nanti akan seperti baru, dan menghapus semua sistem yang lama. - Atur partisi. Aturlah partisi sesuai yang dikehendaki.
 Tips: Pada langkah ini Penting Untuk Mengatur Partisi yang akan di-install Windows 7 yang Baru. Gambar diatas merupakan contoh Laptop yang memiliki 3 Partisi, Pertama System Reserved, Kedua Windows 7 lama alias (C:), dan Ketiga Data alias (D:).Catatan: Jika pada gambar diatas pada kotak tersebut kosong, artinya hard disk tidak terbaca, maka hardisk kemungkinan rusak atau kurang bagus atau kabel ke hard disk tidak bagus atau tidak terdeteksi.
Tips: Pada langkah ini Penting Untuk Mengatur Partisi yang akan di-install Windows 7 yang Baru. Gambar diatas merupakan contoh Laptop yang memiliki 3 Partisi, Pertama System Reserved, Kedua Windows 7 lama alias (C:), dan Ketiga Data alias (D:).Catatan: Jika pada gambar diatas pada kotak tersebut kosong, artinya hard disk tidak terbaca, maka hardisk kemungkinan rusak atau kurang bagus atau kabel ke hard disk tidak bagus atau tidak terdeteksi. - Hapus Partisi Sistem Lama. Delete Partisi Sistem Windows sebelumnya yang lama.
 Catatan: Dengan Delete Partisi, maka sistem Lama (C:) akan terhapus, dan My Documents pun akan terhapus seluruhnya, karena My Documents termasuk (C:). Jadi kalo simpan Data-data dikemudian hari sebaiknya di (D:) atau (E:). Arahkan kursor untuk menghapus Partisi dengan Klik “Delete”, kemudian klik OK – OK aja, sampai tampilan pada gambar berikutnya.
Catatan: Dengan Delete Partisi, maka sistem Lama (C:) akan terhapus, dan My Documents pun akan terhapus seluruhnya, karena My Documents termasuk (C:). Jadi kalo simpan Data-data dikemudian hari sebaiknya di (D:) atau (E:). Arahkan kursor untuk menghapus Partisi dengan Klik “Delete”, kemudian klik OK – OK aja, sampai tampilan pada gambar berikutnya. - Buat Partisi baru. Buatlah partisi yang baru dengan kapasitas atau space hard disk cukup.
 Tips: Arahkan Kursor pada partisi yang akan diisi Windows 7 yang baru, Klik New. Kemudian Klik OK dan OK. Untuk diketahui, disini ada suatu nilai berapa “Byte Hard Disk”.
Tips: Arahkan Kursor pada partisi yang akan diisi Windows 7 yang baru, Klik New. Kemudian Klik OK dan OK. Untuk diketahui, disini ada suatu nilai berapa “Byte Hard Disk”. - Instal windows 7 pada partisi baru. Teruskan instalasi pada Partisi Baru.
 Tips: Tampilan akan seperti gambar diatas, kemudian arahkan Kursor Pada Partisi yang akan di-install Windows 7 yang baru “Primary”, Kemudian Klik “Next”.
Tips: Tampilan akan seperti gambar diatas, kemudian arahkan Kursor Pada Partisi yang akan di-install Windows 7 yang baru “Primary”, Kemudian Klik “Next”. - Tunggu proses transfer file windows 7. Memulai Proses Instalasi.
 Tips: Proses Instalasi Benar-benar dimulai, kalo sudah sampai langkah ini anda bisa benar-benar bersantai, karena selanjutnya akan berjalan Otomatis. Jangan klik apapun, biarkan saja sampai restart dengan sendirinya. Jika Pada saat Expanding Windows filesada “error”, berarti memory laptop/komputer rusak, coba diulang lagi dari awal kalo “error”. Kalo lancar, Windows akan restart otomatis.
Tips: Proses Instalasi Benar-benar dimulai, kalo sudah sampai langkah ini anda bisa benar-benar bersantai, karena selanjutnya akan berjalan Otomatis. Jangan klik apapun, biarkan saja sampai restart dengan sendirinya. Jika Pada saat Expanding Windows filesada “error”, berarti memory laptop/komputer rusak, coba diulang lagi dari awal kalo “error”. Kalo lancar, Windows akan restart otomatis. - Tunggu proses lanjutan. Proses instalasi dilanjutkan otomatis, kemudian akan restart sendiri.
 Catatan: Jika menggunakan DVD tidak melakukan apapun, tapi jika menggunakan Flashdisk setelah gambar tersebut “restart” Flashdisk HARUS dicabut.
Catatan: Jika menggunakan DVD tidak melakukan apapun, tapi jika menggunakan Flashdisk setelah gambar tersebut “restart” Flashdisk HARUS dicabut. - Restart otomatis.
 Catatan: Setelah “Restart”, pada langkah ini jangan klik apapun, kalo diklik nanti mulai lagi seperti langkah di atas. Jika memakai flashdisk tidak ada gambar diatas, kan dah dicabut.
Catatan: Setelah “Restart”, pada langkah ini jangan klik apapun, kalo diklik nanti mulai lagi seperti langkah di atas. Jika memakai flashdisk tidak ada gambar diatas, kan dah dicabut. - Biarkan Proses Melanjutkan. Biarkan saja jangan klik apapun pada langkah ini.

- Penyempurnaan instalasi lanjutan. Biarkan saja.
 Tips: Menyempurnakan Proses Instalasi Windows. Biarkan saja, jangan klik apapun, kalo gerakin “mouse” atau minum kopi Boleh.
Tips: Menyempurnakan Proses Instalasi Windows. Biarkan saja, jangan klik apapun, kalo gerakin “mouse” atau minum kopi Boleh. - Jangan klik apapun. Proses Instalasi Windows hampir selesai, dan akan restart otomatis.

- Isi Data-data. Isiliah dengan membuat nama pengguna.
 Tips: Isi Nama untuk Laptop, Komputer, bebas, Trus Klik “Next”.
Tips: Isi Nama untuk Laptop, Komputer, bebas, Trus Klik “Next”. - Isi kata sandi jika diinginkan. Isi Password untuk masuk ke windows 7.
 Tips:Tidak perlu diisi, kecuali Laptop atau komputernya mau pakai “password” atau kata kunci, kemudian klik “Next”.
Tips:Tidak perlu diisi, kecuali Laptop atau komputernya mau pakai “password” atau kata kunci, kemudian klik “Next”. - Isi Kode Kunci Produk jika sudah punya. Product key windows 7, klik Skip jika belum punya.
 Tips: Jika sudah memiliki Kode Windows 7, ketik kodenya dalam kotak tersedia, dan klik “Automatically activate Windows”. Jika belum mempunyai kode, jangan diisi apapun, Disebelah “Next” nanti ada “Skip”, jadi Klik “Skip”.
Tips: Jika sudah memiliki Kode Windows 7, ketik kodenya dalam kotak tersedia, dan klik “Automatically activate Windows”. Jika belum mempunyai kode, jangan diisi apapun, Disebelah “Next” nanti ada “Skip”, jadi Klik “Skip”. - Pilih pengaturan rekomendasi. Klik Use recommended settings.

- Atur waktu. Pengaturan waktu aktual, sesuaikan waktu yang dikehendaki, kemudian klik Next.

- Selesai. Proses instalasi windows 7 selesai.

